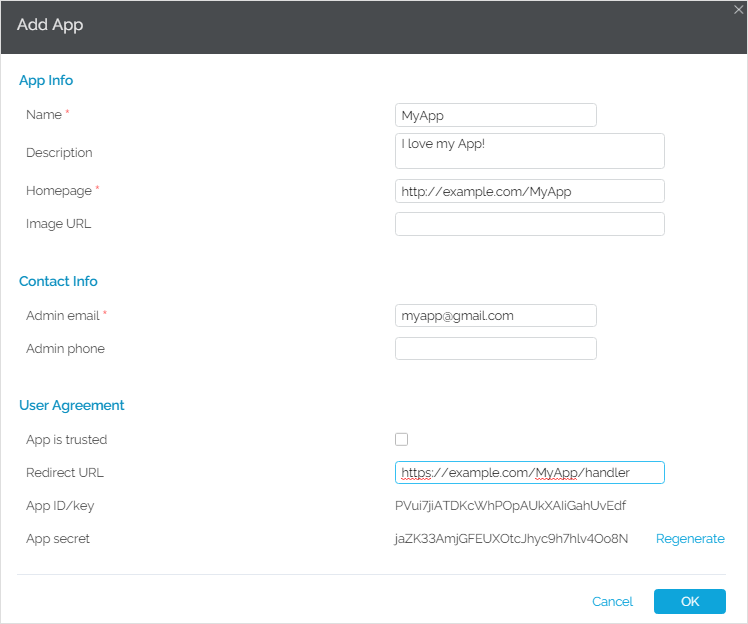Service providers can enable organizations and users to use third-party apps registered with the VoipNow system.
Access apps
To reach the apps of a service provider account, go to Unified Communications and click the Apps icon in the Integrations section.
App management
To see all the apps of the service provider account, click the App Management tab on the left. All apps are listed in a table detailing their name, installation time and the name of the service provider that added it to the system.
If you want to search for a particular app, use the search box above the table and click on the icon. If you want to remove an app, select it in the table and click on the Remove Selected icon at the upper right.
App registration
If you click the App Registration tab on the left, you will see a table with all the apps registered with VoipNow.
The table contains the following details:
- S: The status of the app. Click the icon to suspend the authorized app. A disabled app is not able to make any more requests to the system. To reactivate the authorized app, click the same icon.
- App: The name of the third-party app. Click the link if you want to modify its parameters. For more details, check out the Register App section. You can click the icon which opens the app's homepage in a new window.
- Description: Details of the third-party app. If it is too long, a hint with the complete text will be displayed on mouse-over.
- Instances: The number of accounts currently authorized to use the app.
- Configured: The date the app was configured.
To add a new app, click the Add App icon and fill in the form.
Screenshot: Adding an authorized app
Where:
- Name: Fill a descriptive name for the app (e.g. Google Apps).
- Description: Specify some brief details about the app.
- Homepage: App's homepage. This link is displayed to the users when authorizing the app and should describe the functionality of the app.
- Image URL: URI where the system can find a relevant app image.
- Admin email: Email address of the administrator of the app.
- Admin phone: Phone number of the administrator of the app.
- App is trusted: When this option is active, the app can use only the App Key and App Secret to generate an access token, and no user authentication is required. Activate this option only if you trust the app.
- Redirect URL: URL where the system returns the registration and authorization response. Please note that the redirect URL can only be a HTTPS link.
- App ID/key: The 32 char-long string used by the app to identify itself with the system.
- App secret: The 32 char-long secret used by the system to establish ownership of the app key. Based on this pair, the system will recognize the new app and will allow it to generate an access token.
Except where otherwise noted, content in this space is licensed under a Creative Commons Attribution 4.0 International.